Removing Calendars from the Navigation Pane
When I switch to the Calendar Navigation, I see a long list of calendars which I’ve opened previously. These are grouped under “People’s Calendar”. I’d like to clean up this list since some of these people do no longer work here or I simply no longer need to access their Calendars anymore.
How do I remove these additional Calendars shown from the Navigation Pane?
When I switch to the Calendar Navigation, I see a long list of calendars which I’ve opened previously. These are grouped under “People’s Calendar”. I’d like to clean up this list since some of these people do no longer work here or I simply no longer need to access their Calendars anymore.
How do I remove these additional Calendars shown from the Navigation Pane?
When switching to the Calendar Navigation (CTRL+2), Outlook will display your list of Calendar in groups based on the way you accessed it. If you opened a calendar from another person via “File-> Open-> Other User’s Folder…”, you’ll find these in the following groups;
- Outlook 2003
Other Calendars - Outlook 2007
People’s Calendars - Outlook 2010
Shared Calendars
This also applies to other folders open from other people such as Contacts, Tasks, Notes and the Journal.
Remove specific calendars
To remove a specific calendar from this group, right click it and choose “Delete <name>” or “Delete Calendar”.
Don’t be scared about the name of the option; you are not actually deleting that person’s calendar but you are only removing it from your own list.
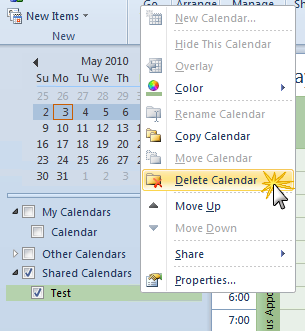
Removing someone else’s Calendar from your Navigation Pane.
Remove all calendars
To delete all these additional calendars at once, you can start Outlook with the resetsharedfolders switch. This will also remove all the other listed folders opened from other people, such as Contacts, Tasks, Notes and the Journal, from their respective Navigation Pane.
To execute this switch;
- Windows XP
Start-> Run->outlook.exe /resetsharedfolders - Windows Vista and Windows 7
Start-> type;outlook.exe /resetsharedfolders
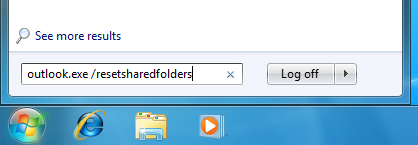
Starting Outlook with the resetsharedfolders switch on Windows 7.
Note the space when executing the command.
Note 1: To remove a folder listed in the File-> Open-> Other User’s Folder… list, you’ll have to use this method instead.
Note 2: To find out more about command line switches for Outlook see this guide; How to use command line switches

