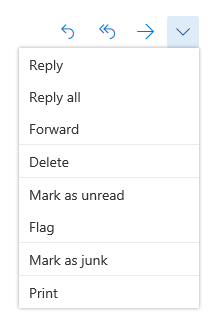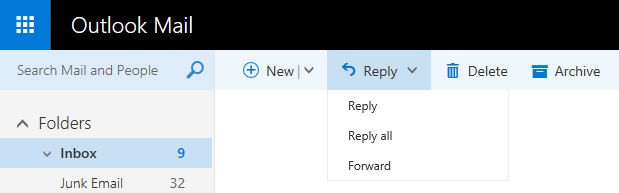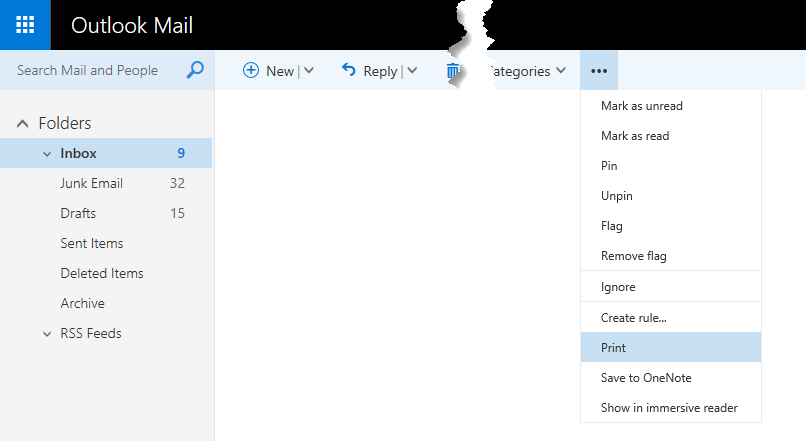Forward, Reply All and Print in Outlook.com
Can’t find the Forward, Reply All and Print commands in Outlook.com? Get them back easily! Screenshots included.
When I use my Outlook.com account via the browser rather than in Outlook, I seem to miss some basic features or I simply can’t seem to find them.
For instance, how can I Forward a message or use Reply All?
Also, I can’t seem to find the Printing option. I’ve tried printing with the printing feature from my browser, but that looks very ugly as it simply prints the entire screen.
Where can I find these commands?
 The clean approach of the Outlook.com website interface, may indeed suggest that they removed these features. But actually, they managed to get the Forward and Reply All functionality in there 4 times! Printing can be done in 3 different ways.
The clean approach of the Outlook.com website interface, may indeed suggest that they removed these features. But actually, they managed to get the Forward and Reply All functionality in there 4 times! Printing can be done in 3 different ways.
Granted, they are a bit tugged away but luckily not that far after all.
Update September 20, 2017:
Outlook.com is currently testing a new interface where these commands are a bit more obvious and easier to discover. Screenshots for the beta interface are at the bottom of this guide.
Forward and Reply All
You can find the Forward and Reply All functionality in the following ways:
- Click on the dropdown arrow of the Reply button in the menu bar.
- Click on the dropdown arrow of the Reply button at the top right in the Reading Pane.
- Right click on a message from the message list.
- Use a keyboard shortcut:
- Forward: SHIFT+F
- Reply All: SHIFT+R
Printing
Printing a message can be done in the following ways:
- Click on the ellipsis (…) at the end of menu bar.
- Click on the dropdown arrow of the Reply button at the top right in the Reading Pane.
- Use the keyboard shortcut: SHIFT+P
Extra tip: Keyboard shortcuts in Outlook.com
If you like to use keyboard shortcuts, you’ll be happy to know that the Outlook.com web interface is full of them and contains keyboard shortcuts for almost all common and some not so common actions.
To get an overview, press the “?” key on your keyboard when you are in the message list view or use the reference sheet below.
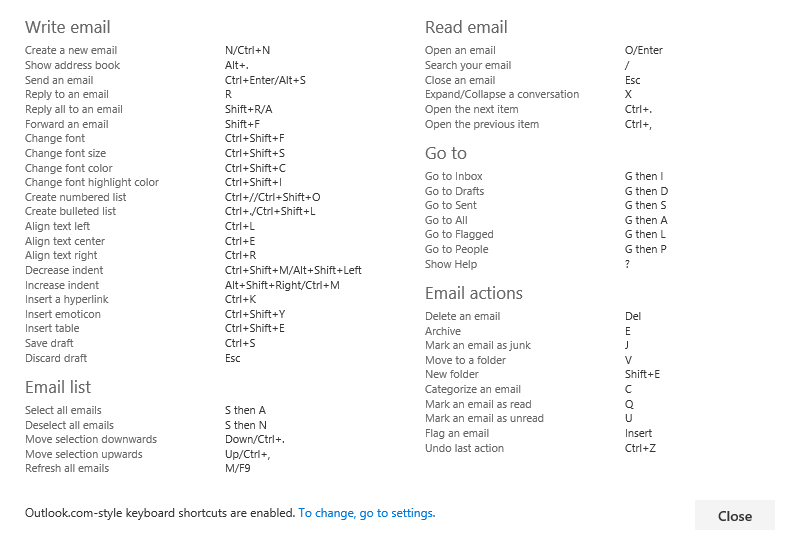
Overview of the Outlook.com keyboard shortcuts. (click on image to enlarge)
Note: If you are used to the keyboard shortcuts of Outlook Desktop, Gmail or Yahoo! Mail, you can also set Outlook.com to use these. You can get to the configuration screen by using the “go to settings” link after you pressed the question mark on your keyboard or by clicking on the gear icon in the top right corner (left from your name and avatar picture) and choosing: Options-> section: General-> Keyboard shortcuts
Forward and Reply All (Outlook.com beta interface)
You can find the Forward and Reply All functionality in the following ways:
- The Reply, Reply All and Forward actions are shown as icons in the top right corner of the Reading Pane.
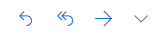
- Click on the dropdown arrow (chevron) next to the Reply, Reply All and Forward buttons at the top right in the Reading Pane.
- Right click on a message from the message list.
- Use a keyboard shortcut:
- Forward: SHIFT+F
- Reply All: SHIFT+R
Printing (Outlook.com beta interface)
Printing a message can be done in the following ways:
- Use the keyboard shortcut: SHIFT+P
- Click on the dropdown arrow (chevron) next to the Reply, Reply All and Forward buttons at the top right in the Reading Pane.