Mileage calculations from Tasks and Calendar
I’m writing down my mileage for my Tasks and Calendar appointments and meetings.
Is there a way that Outlook can automatically calculate my mileage for the last month or for a certain client?
I’m writing down my mileage for my Tasks and Calendar appointments and meetings.
Is there a way that Outlook can automatically calculate my mileage for the last month or for a certain client?
It’s not possible to do that in one step, but you can achieve it via a custom view which makes the Mileage column visible and then copy everything to Excel.
Recording mileage
Recording mileage for Tasks can be done by opening the task and then selecting the Details tab or clicking the Details button in the Ribbon.
For Calendar items, you can record it via custom view which is also needed for the calculations and explained below.
Change your view to a list view
In order to work with the Mileage field, you’d have to change you view to a list view.
For the Task folder, the Detailed List view might work best.
For the Calendar folder, the All Appointments view might work best. In Outlook 2010 this view is called “List”.
To change you view use;
- Outlook 2003
View-> Arrange By-> Current View - Outlook 2007
View-> Current View - Outlook 2010
View-> Change View
Note: You can always use the same method to change the view back to the Day/Week/Month view.
Adding the mileage field
Now that the view has been changed to a list view, you can add the Mileage field in the following way;
- Outlook 2003
View-> Arrange By-> Custom…-> button Fields… - Outlook 2007
View-> Current View-> Customize Current View…-> button Fields… - Outlook 2010
View-> group: Arrangement-> Add Columns
In the dialog that pops-up, expand the “Select available columns from” drop down list and select “All Task fields” or “All Appointment fields”. You can now add the the Mileage field by selecting it and pressing the “Add ->” button.
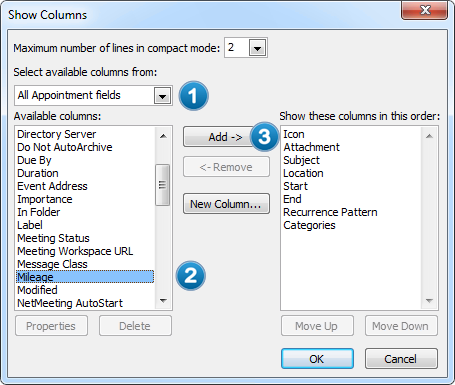
Adding the mileage column in 3 steps.
When you now go back to your folder, you’ll see the Mileage column as well. You can now click on the Mileage cell for any appointment, meeting or task item and fill in the mileage.
Copy to Excel
In order to make calculations with your mileage column, you can copy and paste everything from Outlook into an Excel sheet. To do this, select the first item in the folder and then press CTRL+A to select everything. Press CTRL+C to copy everything into memory. Switch to Excel, select the first cell and press CTRL+V to copy over all the information from Outlook. In Excel, you can use the “SUM” function to easily calculate the combined Mileage.
Note: You can of course customize your view in Outlook further to only show the fields you need. For instance, apply a filter for the timeframe so that only the items of a certain month or client are shown. You can also group by Company or Category to sort your data before copying it over to Excel.
Using a reporting add-in for more convenience and flexibility
If you need to do mileage calculations on a regular basis or need a more advanced reporting method, then using the Instyler Travel add-in might prove useful to you. This add-in focuses on traveling time and expenses and has a report generation function build-in which can be customized to your company’s template.
If you decide to order use “HOWTOOUTLOOK” as the coupon code to get a discount for Instyler add-ins.
If you are in a need of reporting even more than just traveling time and costs from Outlook data, then using the VBOffice Reporter add-in gives you more flexibility. Reports can be made based on any Task, Calendar or Journal field.

