Jump Lists and Outlook templates
Is it possible to get a “Recent items” list in the Jump List of Outlook on Windows 7 as well for easy access to saved message templates?
Is it possible to get a “Recent items” list in the Jump List of Outlook on Windows 7 as well for easy access to saved message templates?
The Jump List is the new menu that you get when you right click on an icon in the Taskbar in Windows 7. Another place where you can see the Jump List is in the shortlist of programs in the Start Menu. The Jump List can hold various application specific actions.
For Outlook, Jump Lists are also a great way to get easy access to saved messages (msg and eml-files) and message templates and forms (oft-files) or any other file that can be opened with Outlook.
Recent items
The Recent list will automatically show any saved file that you opened with Outlook 2003 or Outlook 2007. You can then easily re-open any of the listed files by right clicking on the Outlook icon and select that file.
When you use Outlook 2010, you might have noticed that Outlook 2010 doesn’t have a Recent list in the Jump List. This is most likely done to prevent confusion since the Recent list only works for externally saved messages or templates and not for items that are stored within Outlook itself. You can still use the “Pin” feature explained below for easy access to saved templates and other Outlook items.
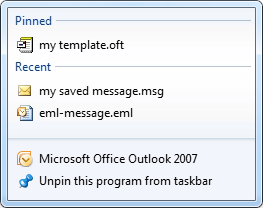
Pinned and Recent items in the Outlook 2007 Jump List.
Manually pin items
Aside listing recent items, you can also Pin an item to the Jump List so it will always be listed there. To do this, simply drag & drop a saved oft, msg or eml file onto the Outlook icon in the Taskbar. When you now right click on the Outlook icon, you’ll see a Pinned section which holds the link to the file.
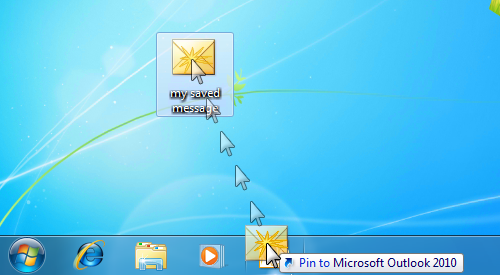
Drag and drop the message onto the Outlook icon in the Windows Taskbar to pin it.
Remove items
To remove a recent or pinned item from the Jump List, right click on the item in the Jump List and choose “Remove from this list” or “Unpin from this list”. You can also unpin an item by pressing the Push Pin next to the item.

Unpin an item via the Push Pin or a right click.
Note: To configure Outlook to open eml-files, see this previous tip; Opening eml-files with Outlook

