Import contacts from an nk2-file
I’ve got an nk2-file with addresses that I don’t want to lose as they are not in my Contacts folder yet. Now I’m switching to a new computer I wonder;
How can I move over or import the contacts from the nk2-file?
I’ve got an nk2-file with addresses that I don’t want to lose as they are not in my Contacts folder yet. Now I’m switching to a new computer I wonder;
How can I move over or import the contacts from the nk2-file?
In general, you can just move over the nk-file to your new computer but if your new computer is running Outlook 2010, then additional actions are needed as Outlook 2010 no longer uses an nk2-file for caching but stores these addresses in the Suggested Contacts folder in the Outlook mailbox itself.
Importing the nk2-file in Outlook 2010
When you upgrade to Outlook 2010, the nk2-file is automatically imported upon starting Outlook 2010 for the first time. When you create a new Outlook mail profile or when using Outlook on a new computer, you can import an existing nk2-file in the following way;
- Copy the nk2-file to the following folder;
- Windows Vista and Windows 7
C:\Users\%username%\AppData\Roaming\Microsoft\Outlook - Windows XP
C:\Documents and Settings\%username%\Application Settings\Microsoft\Outlook
- Windows Vista and Windows 7
- Rename the nk2-file to the name of your mail profile.
To find out this name use the Mail applet in Control Panel and click on the Show Profiles… button.
By default, your profile is called “Outlook”. So in that case you would call your file “outlook.nk2”. - Start Outlook with the /importnk2 switch;
- Windows Vista and Windows 7
Start-> type;outlook.exe /importnk2 - Windows XP
Start-> Run;outlook.exe /importnk2
- Windows Vista and Windows 7
- Outlook will now process the nk2-file and import it into the Suggested Contacts folder. Outlook will automatically append .old to the nk2-file. So in our example it will now be called; outlook.nk2.old
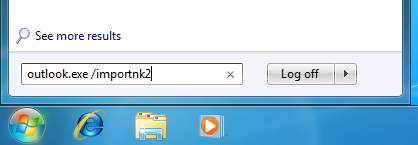
Importing the nk2-file in Outlook 2010 on Windows 7.
Note:
The above instructions are a section of the full guide; Upgrading to Outlook 2010
Moving over the nk2-file for Outlook 2002, 2003 and 2007
When you are currently using Outlook 2002, 2003 or 2007 and you’ll also be using that on your new computer, then all you have to do is copying the nk2-file to the correct location on the new computer. Sometimes you’ll need to rename the file though so it will match the name of the new mail profile.
- Copy the nk2-file to the following folder;
- Windows Vista and Windows 7
C:\Users\%username%\AppData\Roaming\Microsoft\Outlook - Windows XP
C:\Documents and Settings\%username%\Application Settings\Microsoft\Outlook
- Windows Vista and Windows 7
Rename the nk2-file to the name of your mail profile.
To find out this name use the Mail applet in Control Panel and click on the Show Profiles… button.
By default, your profile is called “Outlook”. So in that case you would call your file “outlook.nk2”.
Note 1:
As addresses are not kept in the nk2-file forever (it’s only a cache file) and because Outlook’s link to the nk2-file sometimes gets broken as well, it is really recommended not to rely on the nk2-file and to create separate contacts for addresses that you want to keep. If you are using Outlook 2010, you can use the instructions above. Otherwise, you can use NK2Edit from NirSoft (free for personal and non-profit use) to import the contacts from an nk2-file into Outlook.
Note 2:
For an overview of other files, locations and registry keys Outlook stores data or settings in, see the guide; Files and Settings guide for Outlook

