Highlight important text
I received an email which had some text highlighted in yellow (like you can do with a magic marker on paper).
How can I do the same in Outlook?
I received an email which had some text highlighted in yellow (like you can do with a magic marker on paper).
How can I do the same in Outlook?
While the option is quite easy to find in Outlook 2007 and Outlook 2010, it doesn’t reveal itself that easily in any previous version of Outlook.
Outlook 2007 and Outlook 2010
You can find the option on the on the Message tab in the “Basic Text” section marked with the letters “ab” and is yellow (by default).
Previous versions of Outlook
In previous versions of Outlook, the option is only available when you have Word set as the email editor and when you enable the Formatting toolbar (not shown by default);
- To set Word as the email editor;
Tools-> Options…-> tab Mail Format - Enable the Formatting toolbar
View-> Toolbars-> Formatting
The icon holds the letters “ab” and is yellow (by default). You might need to expand the Formatting toolbar in order to see it.
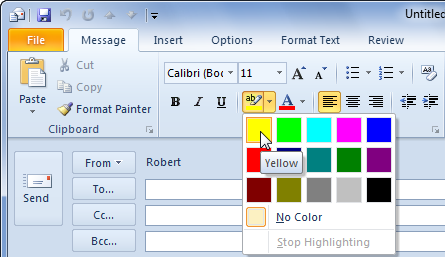
The text highlight icon looks similar in previous versions of Outlook.
Using the text highlighter
To use it, simply click the icon and your cursor will change into a marker pen. Select the text that you want to highlight just like you would do normally on paper.
Click the little drop down button next to the text highlight icon to change the highlighting color; there are 15 colors to choose from and a “None” or “No color” option to remove the highlighting again (I wish I could do that on paper sometimes…).
Click the option again or press the Esc button on your keyboard to turn your cursor back to normal again or just continue typing to turn it off.

The text highlight cursor in action.

