Highlight mail from a specific domain
With Automatic Formatting, I can highlight incoming mail from a specific person.
Is it also possible to do this for all emails coming from a specific domain?
With Automatic Formatting, I can highlight incoming mail from a specific person.
Is it also possible to do this for all emails coming from a specific domain?
There is not a direct way of doing this with Automatic Formatting, but we can take use of rules and Categories to reach the same effect. In addition, you could then still use Automatic Formatting to add the highlighting effect.
Creating a rule based on a domain
Since Automatic Formatting cannot read the actual email address underneath, but rules can, we can use the Rules and Alerts option to assign a specific category messages that are coming from a specific domain;
- Open the Rules and Alerts dialog;
- Outlook 2007 and previous
Tools-> Rules and Alerts… - Outlook 2010
tab Home-> section Move-> Rules-> Manage Rules & Alerts…
- Outlook 2007 and previous
- Create a new rule and set the option to start from a blank rule.
- As the condition select: with specific words in the recipient’s address
- In the bottom pane click “specific words” and in the dialog that pops up type;
@domain.com
(of course replace that with the specific domain of your choice) - Press Next and as the action select: assign it to the category category
- In the bottom pane click “category” and create or select a category which you would like to assign.
Recommended: create a new category named “From @domain.com”. - Press Next to set any exception if you want. There is no need to actually do this so press Next again.
- In the final dialog, you can name the rule.
- Select the option: Run this rule now on messages already in “Inbox”
This will make the Automatic Formatting rule work for all the current emails as well and not just the new ones which will be received. - Press Finish.
Important: If you have a rule called “Clear categories on mail (recommended)”, sort the rules so that the newly created rule will be listed under it.
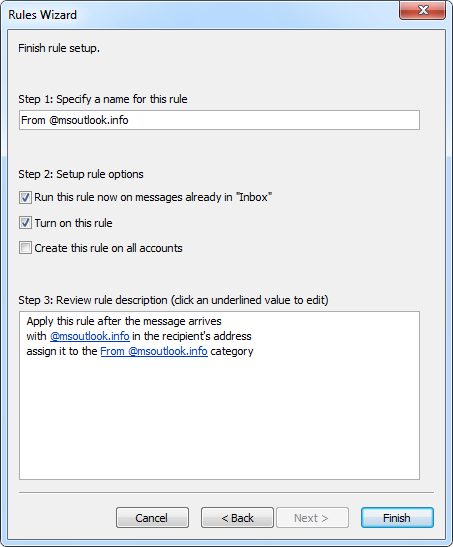
Assign a category to all emails from a specific domain.
Create Automatic Formatting rule for category
Now that all the messages are categorized and any new messages from that domain will be automatically categorized as well, you can create an Automatic Formatting rule based on the category. If you are using Outlook 2007 or Outlook 2010 and you think that the Color Category is more than enough highlighting for you already, then you can skip this step.
- Open the Automatic Formatting dialog;
- Outlook 2007 and previous
View-> Arrange By-> Custom…-> button Automatic Formatting… - Outlook 2010
tab View-> View Settings-> button Conditional Formatting…
- Outlook 2007 and previous
- Press the Add button and name the rule. For instance: From @domain.com
- Press the Font… button to set the highlighting options of your choice.
- Press the Condition… button and select the More Choices tab.
- Click the Categories… button and select the “From @domain.com” category.
- Press OK until all dialogs are closed and you’re returned to the Inbox.
All the messages coming from @domain.com should now be highlighted as per your settings!
Note 1: When using an Outlook Hotmail Connector account, you’ll need Outlook 2010 if you want rules support and for the above method to work. A workaround would be to connect to your Live Hotmail account via POP3 instead.
Note 2: Depending on your version of Outlook and Exchange, internal messages will not expose an email address. If you want to highlight all the internal emails from your company, then you can use the rule condition “sender is in specified Address Book” and select the Global Address List as the specified Address Book.
Note 3: For more info about using Automatic Formatting for other purposes see the guide Color Code Your E-mails Advanced

