Creating distribution list from email recipients
I’ve received a messages with a lot of people in the To and CC field. As we’re all going to work on the same project, I want to create a distribution list containing these people.
Is there an easy way I can create a distribution list directly from the message or do I have to manually add everybody (I hope not…)?
I’ve received a messages with a lot of people in the To and CC field. As we’re all going to work on the same project, I want to create a distribution list containing these people.
Is there an easy way I can create a distribution list directly from the message or do I have to manually add everybody (I hope not…)?
You can create a distribution list directly from the recipient list of the message but depending on your Outlook version and settings, you might need to take some additional steps.
Outlook 2010
In Outlook 2010, creating a Contact Group (as distribution list are called in Outlook 2010) from the recipient list of a message goes quite quickly;
- Right click on a recipient in the message header in the Reading Pane.
- From the context menu that pos-up, choose; Select All
- Now that all the recipients are highlighted, press CTRL+C to copy them or right click on the selected addresses and choose Copy.
- Open your Contact Group or create a new one via;
New Items-> More Items-> Contact Group
(or use the keyboard shortcut CTRL+SHIFT+L) - Press the “Add Members” button and select “From Address Book”.
- Place your cursor in the field next to the “Members->” button.
- Press CTRL+V to paste the copied addresses.
- Press OK and the addresses will be added to the Contact Group.
You can repeat the steps above if multiple addresses have been added to both the To and CC fields.
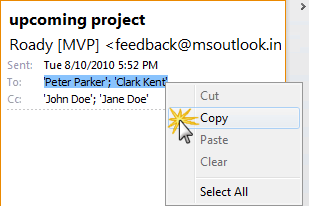
You can easily copy addresses from a message in Outlook 2010.
Outlook 2007 and previous
The above trick will not work in Outlook 2007 and previous as the copy command there will only copy the listed names and not the actual underlying email addresses. Unless all these addresses have been added to an address list in your Address Book already, this will result in unresolved names.
You can still achieve the same via a slight detour;
- Right click on the message in the message list and choose “Message Options…”.
- In the “Internet headers” box at the bottom, scroll down until you see the list of email addresses for the To or CC field.
- Select all the names and addresses but make sure you do not select the “To:” or “CC:” text itself (don’t worry about any extra spaces though).
- Press CTRL+Copy them.
- Open your Distribution List or create a new one via;
File-> New-> Distribution List
(or use the keyboard shortcut CTRL+SHIFT+L) - Press the “Select Members…” button.
- Place your cursor in the field next to the “Members->” button.
- Press CTRL+V to paste the copied addresses.
- Press OK and the addresses will be added to the Contact Group.
Note: If you get an error when pressing OK and Outlook complains about not being able to resolve a contact, the issue is most likely caused by your system not allowing the comma ( , ) as a separator character. You can enable this option via;
Tools-> Options…-> button E-mail Options…-> button Advanced E-mail Options…-> option: Allow comma as address separator
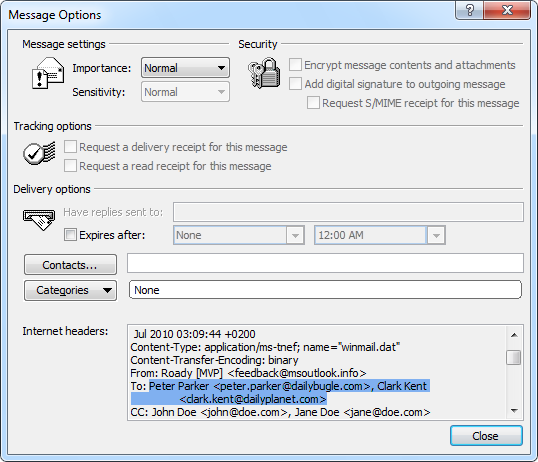
In Outlook 2007 and previous, carefully select the addresses from the Message Options dialog.

