Count distribution list members
I’ve got several large large distribution lists in Outlook.
How can I find out how many members exactly are in there?
I’ve got several large large distribution lists in Outlook.
How can I find out how many members exactly are in there?
Sadly, there is no “Count” button in Outlook for distribution list members. However, there is a quick way around this.
Save as txt-file
In order to count the amount of members, you can save the distribution list as a txt-file. To do this, select the distribution list and choose;
File-> Save As…
In the save dialog you can now set the “Save as type” drop down list to “Text Only (*.txt)”.
Once you’ve saved it, you can open it in Notepad by double clicking the saved txt-file. To get the count, enable the Status Bar of Notepad via View-> Status Bar.
If this option is grayed out for you, you must first disable Word Wrap via the Format menu.
Remove the first view header lines of the saved distribution list and then place your cursor all the way at the bottom of the list in front of the last address. In the right bottom corner, Notepad will reveal the line number that you are on and thus the amount of members in the distribution list.
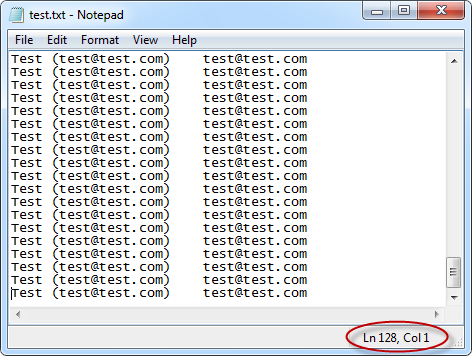
It looks like my test distribution lists contains 128 members ![]()
Mail Merge usage
If your distribution list is too long for usage for a mass mailing, you can either split the distribution list or use the saved txt-file as a source for a Mail Merge since the file also contain the email addresses of the members.
For this, you can start the Mail Merge from within Word and choose “Use Existing List…” when selecting your recipients and browse to the saved txt-file containing your distribution list members. The entire process is explained in greater detail in this Mail Merge guide.
The saved txt-file containing all the distribution list members can also be easily copied or imported into Excel or Access for further manipulation.

