Creating a task for a Word document
In my previous tip I showed how you can quickly create a new task for a document that you are working on. If this happens to be a Word document, this can be done even faster.
In my previous tip I showed how you can quickly create a new task for a document that you are working on. If this happens to be a Word document, this can be done even faster.
Word holds a command called “create Microsoft Outlook Task” for this but is not visible by default. Depending on your version of Word, you can either add it to your Quick Access Toolbar (QAT), Ribbon or Toolbar.
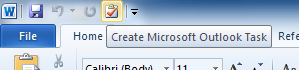
Creating an Outlook Task from Word
Word 2003
To add the command to your Toolbar in Word 2003 choose;
- View-> Toolbars-> Customize…
- In the Categories list select All Commands.
- In the Commands list select CreateTask
- Drag and drop this command out of the Customize dialog and onto a toolbar of your choice.
- Press Close to return to Word.
Word 2007 and Outlook 2010 Quick Access Toolbar (QAT)
To add the command to the QAT in Word 2003 and Word 2010;
- Press the Expand icon on the right end of the QAT and choose More Commands…
- In the Choose command from list choose Commands not in the Ribbon.
- In the command list select "Create Microsoft Outlook Task”
- Press the Add>> button.
- Press OK to return to Word.
Word 2010 Ribbon
To add the command to the Ribbon in Word 2010;
- Right click on the Ribbon and choose Customize the Ribbon…
- On the right side select the tab where you want to add the command on and click the New Group button.
- Name your new Group.
- In the Choose command from list choose Commands not in the Ribbon.
- In the command list select "Create Microsoft Outlook Task”
- Press the Add>> button.
- Press OK to return to Word.
Note: The original document is not included in the task item itself but only a hyperlink to it. In most cases, when assigning the task to somebody else (to further work on it), this hyperlink is kept so you want to make sure then that the recipient can access the document in the same way as you did as well. Or in other words;
You both need to have access to the same network share that the document is stored in.

