Adding more contact information
I’m looking for a way to add more information to a contact but don’t want to put everything into the Notes field. The reason for this is that I then can no longer sort by it or use it into a mail merge which I would like as well.
Is there any way to do this?
I’m looking for a way to add more information to a contact but don’t want to put everything into the Notes field. The reason for this is that I then can no longer sort by it or use it into a mail merge which I would like as well.
Is there any way to do this?
Aside from the fields exposed on the main view of a Contact item, there are some more when you select the Details tab but even more when you select the All Fields tab. If that still doesn’t fulfill your needs, then you can still define your own as well. In Outlook 2003 and previous, these tabs were a bit more exposed as in Outlook 2007.
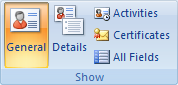
In Outlook 2007, more contact details screens are “hidden” behind these buttons.
More default fields
If the field you were looking for is not on the Details screen either, then press the All Fields tab/button. Here you’ll see a drop down list named “Select from:”. Here you’ll find many more fields to fill in. For instance, set it to “Personal Fields” if you also want to specify the gender of the contact, spoken language or names of the children.
You can also set it directly to “All Contact fields” to view them all. Here for instance you’ll see that the web page that you specify on the main Contacts screen is the Business Home Page. There is for instance also a “Personal Home Page” field in case you want to specify the contact’s personal blog as well.
If you want to put in some additional data that is also available for a mail merge, then you can specify this data in User Field 1, User Field 2, User Field 3 or User Field 4. Sadly, you cannot rename these fields.
Custom fields
If you still need more fields, or want to define the name of the field as well, press the New… button in the bottom left. Now you can specify the name, type and format of your custom field. For instance, you might want to specify an “Emergency number” or a “Parents” field.
You’ll find your custom fields back in the “User-defined fields in folder” entry in the drop down list.
Sort by any field
To add any of these fields to your Contact view in Outlook so you can sort by them (for instance in the Phone List view), choose;
View-> Arrange By-> Custom…-> button Fields
At the left top you’ll find the same drop down list as on your Contacts’ “All Fields” section to add the field of choice.
Mail Merge with Custom fields
As mentioned earlier, User Field 1 – 4 are available when doing a Mail Merge. However, custom fields are not. If you want to do a Mail Merge with custom fields, then you’ll have to export your contacts with that information first and use that export as the source. However, again, Outlook does not support exporting custom fields either. Luckily the solution is a great export tool named CodeTwo Outlook Export and it is free as well!
With CodeTwo Outlook Export you can specify the name of custom fields you would like to export to a csv-file which Word can use as a source for your Mail Merge. Aside from the source, setting up the mail merge is still the same and you’d still be able to send them out via Outlook even when you did not use it as the source.
If you are not allowed to install anything on your computer, you can also create a custom view with all the fields that you would like to use for the mail merge and then copy and paste it to an Excel sheet. More about this method can be found here.
Note 1: When specifying your custom field for export in CodeTwo Outlook Export, be aware that it is case sensitive. So when you named you named your custom field “Emergency Number” specifying “Emergency number” as a custom field to export will not work.
Note 2: CodeTwo Outlook Export is completely free with no strings attached. If you see any other CodeTwo utilities that you like, use PFHTO781 to get a discount when ordering.

