Sync POP3 accounts via Live Hotmail
I have a POP3 account configured on my main computer and on my laptop. I noticed that it does not keep track of my read/unread status and other things such as Sent Items and other folder that I have. It also does not support bringing over the contacts and appointments.
How can I easily sync these changes?
I have a POP3 account configured on my main computer and on my laptop. I noticed that it does not keep track of my read/unread status and other things such as Sent Items and other folder that I have. It also does not support bringing over the contacts and appointments.
How can I easily sync these changes?
While there are several tools available which allow you to keep your two machines synchronized (even via USB stick), or you could copy over the pst-file each time you are switching between machines, you can also use a (free) Live Hotmail account for this.
Signup for a Live Hotmail account
If you don’t have a Live Hotmail account yet, you’ll first have to signup for one. In the signup process you’ll need to click “Or get a Windows Live e-mail address” to create an account.
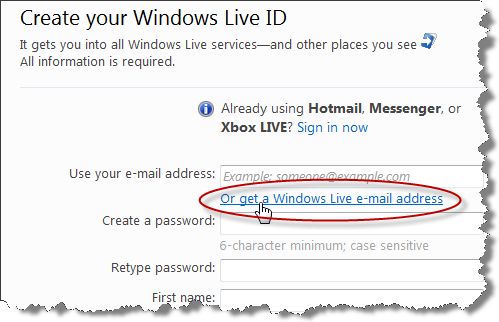
Signing up for a new Live Hotmail account.
Configure the account with the Outlook Connector
The Outlook Connector allows you to connect to your Live Hotmail account in Outlook. This connector syncs all your mail, contacts and calendar folders between your computer and the Live Hotmail servers.
You can download the Outlook Connector from the following locations;
Download: Outlook Hotmail Connector 32-bit
Download: Outlook Hotmail Connector 64-bit
Note: You will only need to install the 64-bit version when you are using the 64-bit version of Outlook 2010.
After you’ve installed it and starting Outlook, you’ll be prompted to configure your Live Hotmail account in Outlook. You can also add an account via Account Settings.
Set the Outlook Connector location as the default
Setting the storage location of the Outlook Connector as the default will make it your main folder set in Outlook. In Outlook 2003, this will also ensure that all new POP3 messages are delivered there;
- Outlook 2003
Tools-> E-mail Accounts…-> button Next-> from the dropdown list “Deliver new e-mail to the following location”, select your Outlook Connector mailbox-> button OK - Outlook 2007
File-> Data File Management…-> select the Outlook Connector mailbox-> button Default - Outlook 2010
File-> section Info-> Account Settings-> Account Settings…-> tab Data Files-> select the Outlook Connector mailbox-> button Default
After making the change, you’ll now be prompted to restart Outlook for changes to take effect.
Set the POP3 to deliver to the Outlook Connector mailbox
If you are using Outlook 2007 or Outlook 2010, then you’ll have to configure your POP3 to deliver new messages to the Outlook Connector mailbox from now on. To do this;
- Outlook 2007
Tools-> Account Settings…-> select the POP3 account-> button Change Folder-> expand the Outlook Connector mailbox-> select the Inbox folder-> OK - Outlook 2010
File-> section Info-> Account Settings-> Account Settings…-> select the POP3 account-> button Change Folder-> expand the Outlook Connector mailbox-> select the Inbox folder-> OK
Move your items from the pst-file
Now that everything is configured correctly, you can move your items from the pst-file to the Outlook Connector mailbox. Since the Outlook Connector is a 2-way sync protocol, the changes are uploaded to the on-line mailbox. If you now configure your laptop with both the POP3 and Outlook Connector account in the same way, the items will be cached to the laptop as well and any changes will be written back to the server.
To easily move your Calendar items, change you calendar view to All Appointments via the View menu (Outlook 2003 and 2007) or Tab (Outlook 2010).
Things to note
When using this method you’ll have to be aware of the following things;
- Do not leave a copy on the server for the POP3 account or you’ll end up with duplicates.
- When sending, verify that the POP3 account is used for sending or you’ll be sending out with your Live Hotmail address instead.
- Sub folders are not supported, but you can create additional top level folders. For sub folder support, you’ll have to use a 3rd party sync tool or use a (free) IMAP account instead and use your mobile device to sync your contacts and calendar folders with Outlook.
- You can use rules but you’ll have to define them on both machines. For this you can import and export your rules. You might need to reassign the “moved to folder” rules though.
- Only mail, contacts and calendar folders will be synced. Other folders such as Tasks, Notes and Journal are not supported. Some mobile devices allows you to sync this between machines as well.

