Enlarge font in Reading Pane
We use Outlook and my employer has trouble reading some email that is displayed on his hi-res monitor because the font sizes display so small. Is it possible to enlarge the display of a received email either in the Reading Pane or after opening it? He doesn’t like using Magnifier. Is there another option?
We use Outlook and my employer has trouble reading some email that is displayed on his hi-res monitor because the font sizes display so small. Is it possible to enlarge the display of a received email either in the Reading Pane or after opening it? He doesn’t like using Magnifier. Is there another option?
Using a high resolution has the benefit of a sharper display which is more relaxed for your eyes. The downside of this is that your font might become really small and hard to read which is anything but relaxed for your eyes.
There are several ways to enlarge the font in the Reading Pane in Outlook;
Zoom in on the message
You can use CTRL+Mouse Scroll in the Reading Pane to zoom in and out per message. Depending on your mouse/scroll sensitivity you might need to scroll quite a bit before the font size will change.

In Outlook 2010, you can also zoom via the
zoom slider in the bottom right corner.
Customize the font size for Plain Text messages
For Plain Text you can modify the display font via
- Outlook 2007 and previous
Tools-> Options…-> tab Mail Format-> button Stationery and Fonts
(or just Fonts… in previous versions of Outlook) - Outlook 2010
File-> Options-> section Mail-> button Stationery and Fonts
Convert HTML messages to Plain Text
Another way to go for HTML formatted emails would be to set the option to read all mail in Plain Text. Together with your modified Plain Text font settings, the larger font size will always apply. Via the Infobar, which will display on top of a converted message, you can easily change it back to HTML format when needed (like for some special layout or newsletters).
To configure Outlook to display all the email in Plain Text by default;
- Outlook 2010
File-> Options-> section Trust Center-> button Trust Center Settings…-> E-mail Security-> Read all standard mail in plain text - Outlook 2007
Tools-> Trust Center…-> E-mail Security-> Read all standard mail in plain text - Outlook 2003
Tools-> Options…-> button Email Options…-> Read all standard mail in plain text - Outlook 2002
Follow the instructions here.
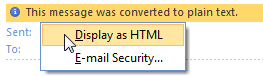
Convert messages back to HTML.
Changing the DPI settings in Windows
If font sizes is a general issue throughout Outlook, Windows and other applications, you might want to consider customizing the DPI settings in Windows instead. To do this;
Windows 7
- Right click on an empty spot on your Desktop and choose Screen resolution.
- Click on the blue text link: Make text and other items larger or smaller.
- Here you can directly set your DPI settings to 125%.
To set a custom DPI value you can press the “Set custom text size (DPI)” in the Task Pane on the left. - In the new dialog that pops up you can directly choose a predefined value to make the fonts bigger.You can also type any percentage you like.
Windows Vista
- Right click on an empty spot on your Desktop and choose Personalize
- In the left pane called Tasks there is a task called Adjust font size (DPI). The shield in front of it indicates that you’re going to make a change that affects all users that will log on to this computer. If that’s ok by you, click the "Adjust font size (DPI)" link and press Continue or provide Administrator credentials to confirm making a system wide change.
- In the new dialog that pops up you can directly choose "Larger scale (120 DPI)…" to make the fonts bigger. If you prefer a different font size you can click on "Custom DPI…” and type any percentage you like.
Windows XP
- Right click on an empty spot on your Desktop and choose Properties
- Select the Settings tab and click the button Advanced
- In the new dialog that pops up you can directly choose "Larger scale (120 DPI)…" in the dropdown list to make the fonts bigger. If you prefer a different font size you can select "Custom DPI…” and type any percentage you like.
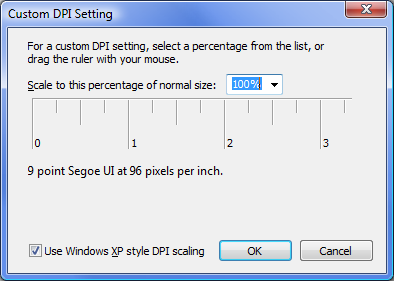
Zoom your interface to a readable size for your screen.
Note 1: You can actually TYPE a percentage; you don’t have to use the predefined values in the dropdown list.
Note 2: In Windows Vista and Windows 7, if you have the issue that some text will fall out of dialogs after increasing the DPI settings you can press the "Custom DPI…" button and deselect the option "Use Windows XP style DPI scaling". This does some pretty nifty dialog re-rendering but I won’t bore you with technical details on that ![]()
Note 3: More Outlook font, size and color customizations can be found in the guide; Fonts, sizes and color settings of the Outlook interface.

