Do not send via CTRL+ENTER or ALT+S
Sometimes I hit CTRL+ENTER or ALT+S by mistake and off goes the message as it is Outlook’s shorcut for the Send button.
Is there any way I can prevent this from happening?
Sometimes I hit CTRL+ENTER or ALT+S by mistake and off goes the message as it is Outlook’s shorcut for the Send button.
Is there any way I can prevent this from happening?
I think most people can relate with you; getting tangled up in pressing Enter to start a new line and hitting CTRL instead of SHIFT when trying to capitalize your new line or pressing ALT+S instead of CTRL+S to save your draft.
You can prevent this from happening by not addressing the mail yet although this might not be practical, especially when replying to an e-mail. Luckily Outlook 2007 and Outlook 2010 also allow you to configure what happens when using CTRL+ENTER but for earlier versions of Outlook or for the ALT+S keyboard shortcut you’ll have to configure it in the registry.
Outlook 2007 and Outlook 2010
The first time you use CTRL+ENTER in Outlook 2007 or Outlook 2010, you’ll get prompted by a dialog asking how Outlook should respond to the usage of CTRL+ENTER in the future. There are 3 states possible;
- Outlook should always send the message (select the box and press Yes).
- Outlook should never send the message (select the box and press No).
- Outlook should always ask you what to do (do not select the box and choose Yes or No).
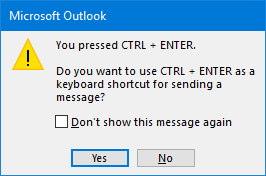
Not 2 but 3 choices are available here.
When you’ve chosen for state 1 and want to change it to state 2 or have chosen for state 2 and want to change it to state 1, then you can change the following option;
- Outlook 2007
Tools-> Options…-> button E-mail Options…-> button Advanced E-mail Options…-> option: Press CTRL+ENTER to send messages - Outlook 2010
File-> Options-> section Mail-> option group: Send Messages-> option: CTRL + ENTER sends a message
When you’ve chosen for state 1 or 2 and want to change it to state 3, then you’ll have to delete the CtrlEnterSends registry value name or set its value to 2;
Key: HKEY_CURRENT_USER\Software\Microsoft\Office\<version>\Outlook\Preferences
Value name: CtrlEnterSends
Value type: REG_DWORD
Value data: 0 = Outlook will not send when pressing CTRL+ENTER
1 = Outlook will send when pressing CTRL+ENTER
2 = Outlook will prompt you when pressing CTRL+ENTER
When this key is missing, Outlook will behave as if its value was set to 2.
Outlook 2003 and previous with Outlook set as the e-mail editor
For previous versions of Outlook that are using Outlook as the e-mail editor or in case you want to overrule the above option in Outlook 2007 or Outlook 2010, you can set the following registry key;
Key: HKEY_CURRENT_USER\Software\Microsoft\Office\<version>\Outlook\DisabledShortcutKeysCheckBoxes
Value name: CtrlEnter
Value type: REG_SZ (String Value)
Value data: 8,13
Key: HKEY_CURRENT_USER\Software\Microsoft\Office\<version>\Outlook\DisabledShortcutKeysCheckBoxes
Value name: AltS
Value type: REG_SZ (String Value)
Value data: 16,83
Outlook 2003 and previous with Word set as the e-mail editor
When you are using Outlook 2003 or previous and you have Word set as your e-mail editor then you’ll have to set the following registry keys as well;
Key: HKEY_CURRENT_USER\Software\Microsoft\Office\<version>\Word\DisabledShortcutKeysCheckBoxes
Value name: CtrlEnter
Value type: REG_SZ (String Value)
Value data: 8,13
Key: HKEY_CURRENT_USER\Software\Microsoft\Office\<version>\Word\DisabledShortcutKeysCheckBoxes
Value name: AltS
Value type: REG_SZ (String Value)
Value data: 16,83
Note 1: Replace <version> with the version number of your version of Outlook.
Note 2: Actually the value names (CtrlEnter and AltS) are irrelevant for this particular key but it is good practice to still continue to use meaningful names.
Note 3: If you are not very into editing the registry, then there are also other ways not to have emails send directly after giving a Send command.

