Client-side and server-side rules
Using Exchange, I’ve created a rule and after I finished creating it I got a warning that the rule would be “client-only”. It also added the condition “on this machine only” by itself. I’ve disabled that condition but the rule still isn’t ran when Outlook is closed.
How do I turn it into a server rule?
Using Exchange, I’ve created a rule and after I finished creating it I got a warning that the rule would be “client-only”. It also added the condition “on this machine only” by itself. I’ve disabled that condition but the rule still isn’t ran when Outlook is closed.
How do I turn it into a server rule?
Whether or not a rule will be a server-side or client-side rule depends on the actions, conditions and exceptions that are selected in the message.
When the rule contains an action or condition/exception that can only be performed by Outlook, then the rule turns into a client-side rule. If this action/condition/exception is also dependent on a specific configuration of Outlook then the rule will get the “on this machine only” condition as well.
This might sound confusing and is probably better explained with some examples;
- Server-side
From <people or distribution list> move it to the <specified> folder
If the folder the message should be moved to is within your Exchange mailbox and the sender’s name is either in the Global Address List (GAL) or in your Contact’s folder then the rule will be a server-side rule since all the information is contained on the Exchange server itself. - Client-side
From <people or distribution list> flag message for <follow up at this time>
This rule will be a client-side only rule since the action <follow up at this time> is an Outlook feature and Exchange therefore won’t be able to process this rule. When Outlook is running or started again, the rule will be executed when the message is delivered to Outlook. - “On this machine only”
From <people or distribution list> move it to the <specified> folder
The condition is similar to the first example, but if this time the specified folder is in a pst-file, then the rule will be marked with “On this machine only”. This is because not only because having a pst-file is an Outlook feature, but because the pst-file may also only exists on a specific computer only.
To prevent any errors during executing the rules, this specific rule will only be fired when Outlook is running on that specific machine.
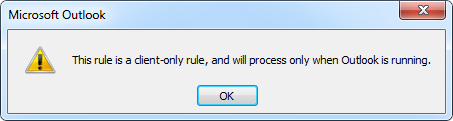
Warning when creating a client-only rule
Client-side conditions/exceptions
Common conditions and exceptions that make a rule a client-only rule are;
- With specific words in the subject
- Marked as importance
- Marked as sensitivity
- Flagged for action
- With specific words in the body
- With specific words in the subject or body
- With specific words in the message header
- With specific words in the recipient’s address
- With specific words in the sender’s address
- Assigned to category
Client side actions
Common actions that make a rule a client-only rule are;
- Assign it to the category
- Permanently delete it
- Flag message for follow up at this time
- Clear the Message Flag
- Print it
- Display a specific message in the New Items Alert window
- Display a Desktop Alert
On this machine only conditions/exceptions
Common conditions and exceptions that make a rule an “on this machine only” rule are;
- From people or distribution list (if the address to be forwarded to is stored within your Contacts folder or the corporate GAL)
- Sent to people or distribution list (if the address to be forwarded to is stored within your Contacts folder or the corporate GAL)
- Through the specified account
On this machine only actions
Common actions that make a rule an “on this machine only” rule are;
- Move it to the specified folder (if the folder is outside the user’s mailbox such as a pst-file, Public Folder or SharePoint List)
- Forward it to people or distribution list (if the address to be forwarded to is stored within your Contacts folder or the corporate GAL)
- Reply using a specific template
- Play a sound
- Start application
- Run a script
- Perform a custom action
Note 1: Rules for POP3 and IMAP accounts are always client-side rules and thus Outlook must be running in order to process the rules. If you want to run rules even when Outlook is closed for POP3 and IMAP account, you’ll have to log in to the web based client of your mailbox provided by your ISP and see if there is an option to configure rules there.
Note 2: When using an Outlook Hotmail Connector account, you’ll need Outlook 2010 if you want rules support. If you are using an earlier version of Outlook, you’ll either have to configure the Live Hotmail account as a POP3 account or configure the rules via the Live Hotmail web client. For more details also see this Quick Tip.

