Breaking the blue line in replies and forwards
A follow up on the previous tip about removing the blue line in forward and replies;
We actually use the blue line to quote the original message and then reply to the message in-line. In Outlook 2003 we were able to break this blue line so that our reply would not have the blue marking in front of it and the recipient could easily see what has been newly added.
In Outlook 2007 we seem no longer able to break this blue line.
Is there actually a way to still do this?
A follow up on the previous tip about removing the blue line in forward and replies;
We actually use the blue line to quote the original message and then reply to the message in-line. In Outlook 2003 we were able to break this blue line so that our reply would not have the blue marking in front of it and the recipient could easily see what has been newly added.
In Outlook 2007 we seem no longer able to break this blue line.
Is there actually a way to still do this?
When using Outlook 2003 or previous with Word set as the email editor, you could indeed break the blue line by using the Decrease Indent option.
When you are using Outlook 2007, Outlook 2010 or have Word set as the email editor in Outlook 2003 or previous, then you cannot break this blue line. There are several workarounds though;
Use the Mark my comments with option
This will not break the blue line but it does allow you to make your in-line replies stand out from the original message text.
Instead of prefixing it with your name, you might want to prefix it with a string of characters which make it stand out even more. For instance >> or *****.
The color that is being used is the same as your default reply color.
Indent instead of prefix the original
Instead of using the Prefix style, use the “Include and indent original message text” style. This will quote the original message but leaves a white margin on the left. Now when you press ENTER to reply in-line, the indent will break so your reply will start in the margin making it stand out from the original.
This option will probably be the closest to the breaking blue line effect but then without an actual blue line.
Convert the message to Plain Text
This one is a bit drastic since you will simply lose all formatting. On the other hand, not a lot of messages actually do require to be in the HTML format to look pretty since you can simply configure your default Plain Text font. To get this to work you’ll need to set Outlook to display all messages in Plain Text.
The result would be that instead of having the blue line in front of the original message, the message will be indented with the > character. Pressing ENTER to reply in-line will create a blank new line without that character.
You can of course change the > character to anything else as well such as “| “ (with a space behind it) to simulate the vertical line layout. You can even add additional spaces in front of the | character to create an indent as well.
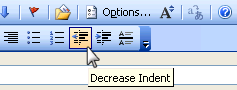
Breaking the blue line is sadly not that easy anymore.

