AutoComplete Quick Parts
I just upgraded from Outlook 2003 to Outlook 2007 and it seems something is missing.
In Outlook 2003, when I typed, let’s say my name Jane Doe, after Jane I just hit the enter bar and it automatically typed Doe. The same with my address, I just typed the number of my street and it automatically completed it.
Where is this feature in 2007?
I just upgraded from Outlook 2003 to Outlook 2007 and it seems something is missing.
In Outlook 2003, when I typed, let’s say my name Jane Doe, after Jane I just hit the enter bar and it automatically typed Doe. The same with my address, I just typed the number of my street and it automatically completed it.
Where is this feature in 2007?
Correct, that feature is missing in Outlook 2007, or at least; that works a bit different from previous versions of Outlook/Word.
In Outlook/Word 2003, there was an AutoComplete feature for AutoText entries that worked with a pop-up suggestion.
In Outlook/Word 2007 and 2010, you’ll have to press F3 when typing the name of your saved Quick Part.
In most cases it is not needed to type the entire name of the Quick Part. You only have to type the part of the name until it becomes unique when compared to other names of your Quick Part.
Example
Assume you have 3 Quick Part entries named;
- Regards
- Thanks for this
- Thank you
To insert the Quick Part named “Regards”, you can just type the letter “r” and press F3 ton insert the entire Quick Part.
To insert the Quick Part named “Thanks for your feedback”, you must at least type “thanks” before pressing F3 to insert the Quick Part.
To insert the Quick Part named “Thank you”, you must at least type “thank “ before pressing F3 will AutoComplete the Quick Part (note the space behind “thank”).
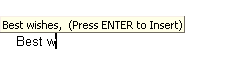
The old style AutoComplete is gone;
Use F3 instead.
Note: More tips and tricks about working with message templates, such as AutoText and Quick Parts, in either version of Outlook can be found in this guide.

