Account selection via keyboard shortcuts
Is there an easy way to select the sending account via a keyboard shortcut?
Is there an easy way to select the sending account via a keyboard shortcut?
You can select the sending account via an ALT+key shortcut and then select the number in front of the account.
In Outlook 2010, there is no number in front of the account and you’ll have to use the arrow keys to select the correct account instead. To enable selecting an account via a number again in Outlook 2010, you can add the Account command to your Quick Access Toolbar (QAT).
ALT+key combo
The ALT+key combination that you need to use depends on your language of Outlook itself and your Outlook version. For the English Outlook 2007 and 2003 version, the key combo is ALT+A. For the English version of Outlook 2010, it is ALT+M.
You can find out which key you need to press by pressing the ALT key once on your keyboard and then look at the underlined character for the account selection button. If nothing gets underlined, press ALT+F1. The underlined character should now show on the button.
Pressing the key combination will expand the Accounts or From button. You can now select the sending account by pressing the number in front of it or by selecting it with your arrow keys and pressing Enter.
Note: The character could stay underlined for the remainder of your Outlook session. In that case, restarting Outlook will remove the underlining again. This is just a visual bug with no further negative side-effects.
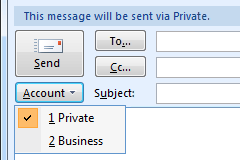 | 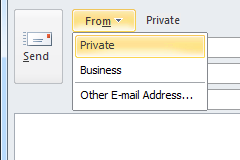 |
| Account selection in Outlook 2007. | Account selection in Outlook 2010. |
Adding the Accounts command to the QAT in Outlook 2010
If you’ve got a lot of accounts, selecting the correct account via the arrow keys could be quite slow especially when you are used to the Outlook 2007 method and know all the account numbers by heart. In that case, you can add the Account command to the Quick Access Toolbar (QAT). This command will list the numbers in front of the account names so you can use them again.
To add the Accounts command to your QAT;
- Compose a new messages.
- Open the Options dialog via File-> Options
- Select the Quick Access Toolbar section.
- Set the “Choose commands from” list to “All Commands”.
- Scroll down the list of commands until you find “Account”.
- Select it and press the “Add > >” button.
- Press OK to close the Options screen and to return to your message.
Now when you press the ALT button, you’ll see a number next to the Account command in the QAT. Press that number to expand the Account menu and then press the listed number in front of the account that you want to use to select it.
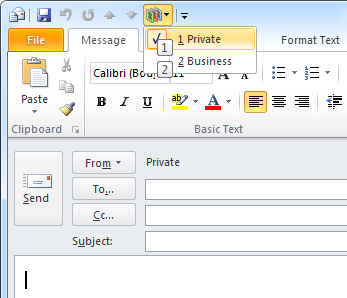
Account selection via the Quick Access Toolbar in Outlook 2010.

