Showing received days in mail view
When looking at my received dates of the messages, I see the first messages have a day and date specified. If I scroll further down my list of messages, only a date is shown.
How can I set Outlook to always display the name of the day that the message was received on?
When looking at my received dates of the messages, I see the first messages have a day and date specified. If I scroll further down my list of messages, only a date is shown.
How can I set Outlook to always display the name of the day that the message was received on?
While many of Outlook’s date display fields are determined by your Regional Settings in Windows, this date display format is actually determined by your view settings.
Tooltips
Before starting to make any change, I wanted to highlight a feature of Outlook which already always displays the name of the day that the message was received on; Tooltips. To make a Tooltip of a message display, simply hover on it with your mouse. The day, date and time that the message has been received on will be displayed in the following format;
<Short day> <short date> <short time>
Example: Tue 3/2/2010 3:59PM
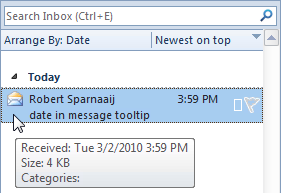
These day/date/time display correspond with your Regional Settings.
Customize your view
If the above is not what you want and actually want a consistent date format in your view, you can configure the column settings for the Received field. The method is the same for other fields that use date notations such a the Sent and Modified column.
- Open the View Settings dialog.
- Outlook 2007 and previous
View-> Arrange By-> Custom… - Outlook 2010
View-> View Settings
- Outlook 2007 and previous
- Button: Format Columns…
- On the left, select the name of the date field. In our case: Received
- Press the Best Fit drop down box and select the day/date/time format which you prefer.
- Press OK and then OK again to close the open dialogs.
If you want to change the display for all your folders at once, you’ll have to modify your default Messages view. If you are using Outlook 2010, you can apply your view to other mail folders via; View-> Change View-> Apply Current View to Other Mail Folders…
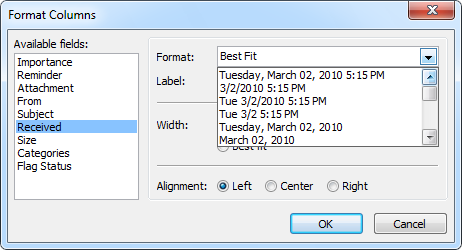
Modifying the date format of the Received column.

