Split your message screen
Replying to a large email can be quite annoying if you need to scroll down to read back the original message and then scroll back again to continue where you left off typing.
You can simplify this process by splitting your message composing screen so that you’ll have your own text at the top, and the original text at the bottom even when the message is longer then your screen’s height.
This is a really usefull feature but probably one of the most hidden in Outlook. The following screenshots reveal its location more clearly.
Replying to a large email can be quite annoying if you need to scroll down to read back the original message and then scroll back again to continue where you left off typing.
You can simplify this process by splitting your message composing screen so that you’ll have your own text at the top, and the original text at the bottom even when the message is longer then your screen’s height.
This is a really usefull feature but probably one of the most hidden in Outlook. The following screenshots reveal its location more clearly.
When you are composing your message, you’ll see a small line on the right side of your screen which is placed directly under the message header but above the vertical scrollbar and the ruler icon. When you hover on this line, your cursor will change to a line with an arrow pointing upwards and an arrow pointing downwards. If you click and hold your left mouse button now, you can drag this line down and your message will be split in two with both sections holding its own vertical scrollbar. This way you can keep the top screen to where you are typing and scroll the bottom screen to the section of the original mail you are replying to.
To undo the splitting of the window, you’ll simply drag the line to the top again.
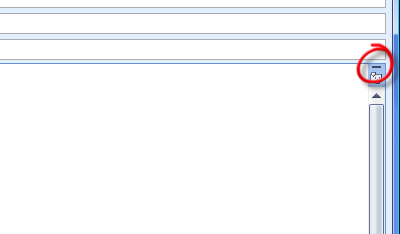
Selecting it requires a bit of precision aiming
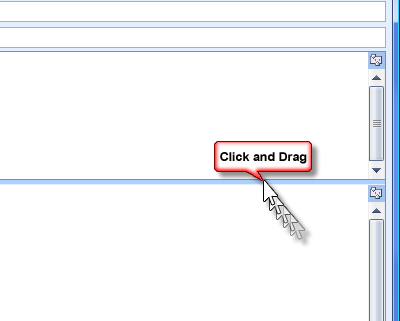
You can move the splitter to resize the screens
Note 1: For this to work in Outlook 2003 and previous, you’ll need to set Word as your email editor via Tools-> Options-> tab Mail Format
Then you can also use the option via then menu; Window-> Split
Note 2: This also works when you double click a message to open it in its own window in Outlook 2007. However, then you won’t see a ruler icon though. You might see a panning hand above the vertical scrollbar when you are working on a Tablet PC or have Tablet PC functionality enabled in Windows.

