Launching Outlook at startup (in a smarter way)
I know many people start Outlook as the first application directly after they start their computer and close it as the last one when they shutdown. You might already know that you can automatically start any application at startup by placing a shortcut to this application in the Startup folder in the Start Menu. This is a great way to save you a click and/or to ensure that you do not forget to start Outlook.
However, the problem with this method is that you are putting quite a bit of stress on your computer directly when you login and starting up your computer might actually take a lot longer as a result. Especially if you are also starting some other applications directly at logon, you could render your computer unresponsive for quite some time.
Want to know a smarter way?
I know many people start Outlook as the first application directly after they start their computer and close it as the last one when they shutdown. You might already know that you can automatically start any application at startup by placing a shortcut to this application in the Startup folder in the Start Menu. This is a great way to save you a click and/or to ensure that you do not forget to start Outlook.
However, the problem with this method is that you are putting quite a bit of stress on your computer directly when you login and starting up your computer might actually take a lot longer as a result. Especially if you are also starting some other applications directly at logon, you could render your computer unresponsive for quite some time.
Want to know a smarter way?
The “smarter way” is to use a delayed Scheduled Task instead. This will require you to have Windows Vista or Windows 7 since the delay option got first introduced in Windows Vista.
More responsive and quicker boot
By adding a delay of somewhere between 30 seconds or a couple of minutes, your computer will have time to complete the startup and log you on properly first. This will make the logon process much quicker and leave the computer more responsive. This also means that when you started the computer not to check your mail, but to check something on the Internet, you don’t have to wait until your computer comes back to life again and launch your browser in between.
Creating a Delayed Scheduled Task
To start Outlook at logon via a delayed Scheduled Task use the following steps below;
(This may look like a lot of steps, but you’ll be done in less than 5 minutes.)
- Open the Control Panel from the Start Menu.
- In the Search box at the top right in Control Panel type;
schedule tasks - Open the Schedule Tasks applet from the search results.
- From the Action pane on the right side of the Task Scheduler window click;
Create Task… - On the General tab fill in the following fields;
- Name: Start Outlook at logon
- Description: Starting Outlook via a delayed start
- Select the Triggers tab and press New….
- From the New Trigger dialog that pops-up set the following options;
- Begin the task: At log on
- Specific user: automatically selects your user account
- Delay task for: 2 minutes
See Note 1 for more info. - Enabled: selected
- Press OK to close the New Trigger dialog.
- Select the Actions tab and press New…
- Use the Browse… button to browse to OUTLOOK.EXE
Depending on your version of Outlook and Windows, you can find it in one of the following locations; - In the “Add arguments (optional)” field type;
/recycle
See Note 2 for more info. - Press OK to close the New Action dialog.
- Select the Settings tab.
- Disable the option: Stop the task if it runs longer than 3 days”
This will prevent Outlook from being closed if you leave your computer running for longer than 3 days.
Delete the task
If you ever want to delete the task again, you can do so by opening Task Scheduler again. On the left side, select the Task Scheduler Library and you’ll find the task back in the center pane at the top. Right click the task and choose “Delete”.
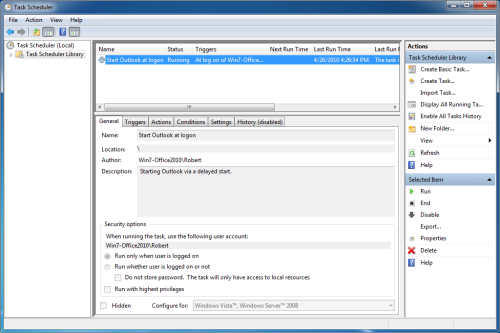
Using a delayed scheduled task will keep your computer more responsive at startup.
(Click the image to enlarge)
Note 1: If your computer starts up faster, you can set this to 1 minute. If it is slower, you can set it to 3 or 5 minutes. You can type in any value you want; you’re not limited to the predefined times.
Note 2: If you have multiple mail profiles configured in Outlook, you can directly open Outlook with a specific profile by using the /profile <profilename> switch.

