Accidentally moved a folder and cannot find it
I’ve accidentally moved a folder when I tried to select a different folder. I’m now not able to find back the folder anymore to move it back where it belongs. I’ve got a lot of folders so going through each and every one of them isn’t really an option.
Is there a way in Outlook to search for a folder name?
I’ve accidentally moved a folder when I tried to select a different folder. I’m now not able to find back the folder anymore to move it back where it belongs. I’ve got a lot of folders so going through each and every one of them isn’t really an option.
Is there a way in Outlook to search for a folder name?
No, Outlook doesn’t have an option like that, but there are other ways to locate your folder again.
Search nearby folders
Since you’ve moved them by dragging and dropping, the folder really can’t be that far. The furthest it can go is 1 folder below any of the folders that are visible to you now. It cannot go suddenly 3 or 4 levels deeper. By expanding the folder via the plus characters (+) or arrows next to the folders, you should be able to reveal your moved folder.

Use the plus or arrow icons to expand the folders.
Full Folder list
If you noticed your accidental moving a little bit later, then the above method will not help you anymore. To prevent you from needing to click through every folder, you can also get a list of folders via the Folder Size option;
- Right click on the root of your mailbox.
- Choose Properties.
- Click the Folder Size… button
Outlook will now list all your folders in an easy to scroll window so you can quickly review the names of the folders that you have. It will also reveal the full folder path so that you can easily browse to it once you’ve found it.
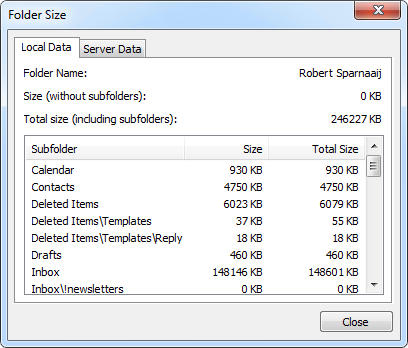
Using the Folder Size dialog to find back a folder by name.
Note: If you already have an idea under which folder the moved folder could be, you can also use the Folder Size button of that folder to narrow down your search.
Search for an item
Another way to relocate your folder is to search for an item that you know was in that folder via Windows Search or another Search Indexer tool (such as Google Desktop Search). These tools can often reveal the folder path of the item that was found.
An easy way to do this in Windows Vista or Windows 7 is by searching for the message via the Search box in the Start Menu. When the message shows up, right click it and choose “Show Conversation”. An Explorer window will open now with the search results. When you set your view to the Details view, you’ll see the Folder column which shows the full path to the folder. The name between parenthesis is the name of the mailbox or pst-file as it appears in Outlook.
With Windows Desktop Search on Windows XP, the folder path will also be shown when opening the Search Results window or when you search via; Start-> Search.
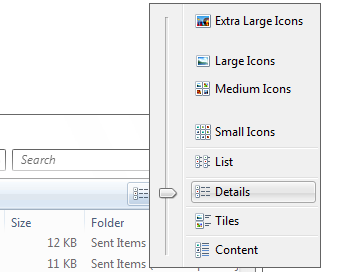
Use the Details view in Explorer to show the Folder column.
Note: To switch to the Details view in Explorer in Windows Vista or Windows 7, you can press the “Change your view” button or press the ALT button on your keyboard to make the View menu visible and then choose Details.

